Как откалибровать монитор?
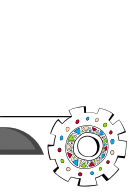

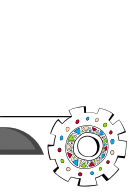
Как откалибровать монитор?
designer_FOX , галвное после того, как воспользуетесь Адобе гаммой. Не забыть переставить профиль РЖБ в фототшопе. Гамма ставит туда текущий профиль монитора, что не совсем корректно.
извините может я ещё лузер но мне бы хотелось узнать что такое калибровка монитора и можно откалибровать жк монитор?
Калибровка монитора для работы с графикой
"Почему у этой статьи такое странное название? — может спросить читатель. — Разве хорошо калиброванный монитор не является той вещью, которая хороша во всех проявлениях компьютерной жизни?"
Вовсе нет. Калибровка монитора нужна только тогда, когда пользователь хочет более или менее серьезно работать именно с графикой или хотя бы очень качественно просматривать уже готовые иллюстрации. Сразу хочется предупредить — если вы в основном работаете в Word, то калибровка вам не нужна, это только лишнее давление на глаза. Лучше работайте с пониженной яркостью и контрастом.
Так зачем же нужно калибровать монитор? Причин может быть много, но основанная одна — на ненастроенном мониторе вы видите совсем не то, что есть на самом деле. Нам нередко приходится получать письма от читателей, в которых они говорят о том, что провели цветокоррекцию, но на другом мониторе изображение выглядело совсем не так, как должно было выглядеть. Отсюда первое правило для человека, связанного с графикой, — ты должен видеть все, пользователь — что получится.
Калибровка монитора это первое, что должен сделать уважающий себя компьютерный художник после того, как он, к примеру, переустановил систему. Действительно, нет смысла работать, если результат будет не тем, что вы видели на своем экране.
Какие условия нужно выполнить, чтобы имело смысл калибровать монитор? Это:
- Убедитесь, что вам это нужно. Как уже было сказано выше, не стоит перенапрягать глаза высокой яркостью, если вы печатаете тексты.
- Монитор должен быть чистым. Протрите его. Лучше для этих целей использовать специальные средства, которые даже у нас в стране можно купить. В ином случае их неплохо заменяет спирт (если у вас хватит силы воли.
- Ваше помещение должно иметь постоянное, неяркое освещение. Для этого днем применяйте жалюзи, а в темное время суток — настольную лампу. Лампа должна быть дневного, белого цвета (такую раньше Паца-Ваца из энергосбережения рекламировал), не направленная на монитор. Обычная лампочка накаливания не пойдет — у нее спектр не тот, более узкий. В цивилизованных конторах стоят специальные датчики, которые регулируют свет всегда на одном уровне, но не думаем, что у нас в республике есть такие буржуи. В качестве верхнего света также лучше использовать лампы, дающие рассеянный свет.
- Перед настройкой дайте монитору прогреться. Он, конечно, не телевизор "Рубин" 76 года выпуска, но для точности отображения цветов и он должен прогреваться.
- Убедитесь, что ваш монитор стоит калибровать. Если это семилетний дед на 14'' неясного производства, то это бесполезная затея.
В профессиональных, действительно дорогих моделях мониторов непосредственно к дисплею прилагается специальный калибратор, который направляется на монитор и подключается к видеокарте в специальное гнездо (конечно, видеокарта также должна быть профессиональной). И дальше видеокарта сверяет то, что она выводит, и то, что выводится, учитывая и освещенность комнаты. Понятно, что настройка таким образом идеальна, но, увы, это роскошь не для наших широт. В основном такая технология применяется в компьютерах Silicon Graphics, и стоят они соответственно.
В достаточно дорогих моделях мониторов, в основном таких "вкусных" марок, как Sony и ViewSonic, к монитору прилагается диск или дискета с некоторой информацией, в том числе и готовым ICC файлом настроек (профайлом). Но это также большая редкость, да и лучше самому настроить, чем полагаться на производителей.
Итак, приступаем непосредственно к проблеме калибровки.
Вообще, калибровать можно двумя основными способами: или внутренними настройками монитора, или специальными утилитами. Мы рассмотрим оба способа, так как они имеют право на жизнь.
Калибровать непосредственно внутренними настройками монитора можно при соблюдении двух условий:
- У вас хороший монитор с нормальными настройками. К таким относятся почти все современные 17'' дисплеи, в особенности марок Sony, ViewSonic, Nec.
- Вам не нужна очень тонкая настройка.
Так как особая точность не нужна, то настраивать будем только самое главное — Brightness и Contrast (Яркость и Контраст).
Нам понадобится только одна вещь — шкала серого. Нарисовать ее несложно в PhotoShop при помощи заливки — это прямоугольник, залитый по очереди различными градациями серого (от 0 до 100%), с шагом в пять процентов. В палитре PhotoShop можно выбирать серый цвет в процентах, этим и воспользуйтесь. Если уже вообще лень рисовать, пишите нам — так и быть, вышлем готовую. Как только вы ее нарисуете, то заметите одну вещь: на мониторе не будет видна вся линейка. А что это значит? Значит, что часть цветов вы не можете видеть вообще! А это очень плохо, как не трудно догадаться. Играя с настройками монитора, добейтесь того, чтобы были видны все градации серого и они отличались друг от друга. Это сделать не так просто, но зато потом вы заметите, как расширился с точки зрения цветов ваш виртуальный мир.
Этот способ хорош тем, кто не хочет затруднять себя лишней настройкой. Однако для тех, кому графика приносит доход, он не подойдет, так как не совсем точен, — в таких случаях необходимо пользоваться специальными утилитами. Таких существует немало, однако не нужно ничего искать и изобретать велосипед. С PhotoShop поставляется собственная программа Adobe Gamma. Сомневаемся, что есть хоть один читатель этой рубрики, у которого не установлена эта программа. Описывать мы будем относительно PhotoShop 6, но никакой разницы с 5 или 5.5 вы не найдете. Не стоит пытаться найти Adobe Gamma в различных меню PhotoShop — ее там нет. Откройте Control Panel (Панель управления) вашей системы. Найдите пункт Adobe Gamma и запустите утилиту.
Откроется окно, показанное на первой иллюстрации. Предлагается выбор — настраивать по шагам (Step by Step) или вывести окно настроек. Выберите второе, так как тогда нам будет несколько удобнее излагать мысли. Итак, вы выбрали Control panel и у вас открылось окно, показанное на второй иллюстрации. Именно с ним связана вся наша дальнейшая работа.
Прочитайте инструкцию к вашему монитору. Возможно, там будет указан рекомендуемый ICC профайл (что вряд ли). Но если такое чудо все же случится, то выберите его из готовых, используя кнопку Load. В ином случае читайте дальше.
Прежде всего необходимо настроить пункт Phosphors. Не знаем, как это правильно перевести с английского, но обозначает Phosphors вот что. Мониторы на основе лучевой трубки работают следующим образом: электроны бомбят фосфорицирующее вещество, и от этого оно начинает излучать свет. Это вещество у разных производителей и в разных трубках тоже бывает разное. Поэтому, прежде чем начинать настраивать дальше, необходимо указать именно этот параметр.
Примененное в трубке вещество (точнее, его маркировка) указано в паспорте монитора. Если же паспорта у вас нет, то для Sony и других дисплеев на основе трубки Sony можете смело выбирать Trinitron, для остальных мониторов лучше оставить значение по умолчанию. Далее очень важно правильно установить гамму. Гамма — это светимость монитора. Опытные пользователи могут ее настроить непосредственно через бегунок, но этого лучше не делать. Советуем ограничиться настройкой стандартированной гаммы (Desired). А в настройку по цветам лучше не лазить даже опытным пользователям — на наш взгляд.
Насчет того, какое значение для гаммы лучше взять — 1.8 или 2.2 — ходят большие споры. Но с точки зрения авторов, никаких споров тут не нужно. Если вы работаете на Macintosh, то выбор, соответственно, 1.8. Для большинства же читателей, то есть пользователей PC и Windows, подходит значение 2.2
Теперь пришло время для очень важного и ответственного момента — настройки белой точки. Белая точка эта такая абстрактная единица, исходя из настроек которой выводятся и все остальные цвета.
Существует несколько стандартов яркости для белой точки. Измеряются они в Кельвинах. Это уже чистая физика: до какой степени нужно нагреть не менее абстрактное черное тело, чтобы оно светилось с такой же яркостью. Основные споры идут насчет того, что лучше — 6500 или 9300. Высказываются даже мысли о том, что для тех, чьи работы будут печататься, гораздо лучше подходит значение 6500, а для "электронщиков" — 9300. Определенную логику в этом найти можно, так работы после распечатки всегда более тусклые, чем на экране, так как бумага не излучает света. И поэтому более низкая яркость приближает работы к конечному виду.
Но, по нашему мнению, нельзя столь утрировано подходить к калибровке монитора. От слишком многого зависит результат. Лучше настраивать, используя инструмент Measure. Нажмите эту кнопку.
Сам процесс настройки очень простой. Перед вами три квадрата. Дело в том, что применение повышенной яркости делает "увод" в сторону красных оттенков, что недопустимо. Из этих трех вы должны выбрать наиболее нейтрально серый. Если вы не совсем доверяете своей цветочувствительности (а это качество сродни музыкальному слуху), то попросите кого-нибудь помочь. Далеко не всегда лучший результат будет 9300. У одного из авторов, к примеру, лучше всего монитор отображает при значении 7500.
После этого можно считать, что основная работа уже позади. Посмотрите на полоску Brightness/Contrast. Сочетание черный/белый говорит, что монитор работает не совсем правильно. Исправьте это при помощи стандартных настроек дисплея. Должен проявиться очень темный, но все-таки серый цвет. Это сделать и при этом сохранить нормальными предыдущие настройки очень тяжело, но сделать это просто необходимо. Лучше, если в ходе этих манипуляций у вас будет еще и описанная выше серая шкала. Она позволит действительно качественно настроить монитор, и у вас не останется сомнений в том, что видите все, что есть.
Ну, вот и все. Сразу сохраните файл ICC на дискетке, чтобы в случае переустановки системы не пришлось делать эту работу заново, нажмите OK — и можете наслаждаться качественной работой.
Конечно, на мониторах у пользователей, которые будут смотреть ваши работы, все будет выглядеть несколько хуже. Но лучше пусть пользователь не увидит часть цветов, чем, к примеру, из абсолютно черного фона у клиента на мониторе всплывут серые пятна и прочий муар, который вы просто не видели. А если это пошло в печать? Убытки могут быть просто огромными. Если же вы работаете для печати, то, кроме калибровки, монитор нужно еще профилировать. Но об этом мы поговорим уже в другой статье.
Галина Корабельникова, Юрий Гурский
Компьютерная газета
взял на web-support[.]ru
проще говоря жк калибравать мона - но калибратор должон иметь для етога соответствующию приблудину - а то ерунда в итоге получится :biggrin2:
Здравствуйте
Прочитал ветку, но ответ а на свой вопрос не нашел.
Внимание вопрос!
В Фотошопе(AdobeRGB) вижу изображение одно(на мой взгляд правильное), а в просмотрщиках совсем другое.
Как сделать чтоб было одно и тоже?
В профиль монитора AdobeRGB ставил- не получается((
Пробовал настроить в Adobe Gamma- тоже ничего.
Может я что то не правильно делаю?
Заранее спасибо за ответы.
Кто пользовался "пауками" для калибровки?
Расскажите, на что обратить внимание при выборе данного девайса?
marus,
в 2004 году купил SpiderPro with Optical
Вполне хорошая вещь. Калибрует, как Элт, так и ЖК мониторы.
После калибровки, есть возможность подправить результат самостоятельно,
т.к. настроек достаточно много.
santik, также изображение может быть "другим", если оно имеет цветовой профиль CMYK, а не RGB
knyazzz (
Поподробнее можно?в 2004 году купил SpiderPro with Optical
На какие характеритстики паука обращать внимание и кого из производителей искать?
-Каких производителей искать?Originally posted by marus@Sep 6 2007, 16:20
[b]Поподробнее можно?
На моём еще стоит логотип Pantone, п/о от Colorvision.
Брал более дорогой с OptiСal Software, более дешевый продавался с PhotoCal,
кстати в дорогой версии вместе с Colorvision поставлялся и PhotoCal,
в качестве бонуса (чем они различаются, я не знаю, т.к. PhotoCal никогда
не устанавливал, но знаю, что п/о сделано для фотографов).
Калибровал Элт и Жк мониторы, результат всегда устраивал.
Экраны ноутбуков тоже пробовал калибровать, результаты тоже неплохие,
но не впечатляющие.
Сейчас, насколько я знаю, Pantone выпускает Eye-One,
а Colorvision - Spyder 2 Pro, чем они различаются сказать не могу,
т.к. Eye-One в руках не держал. У Spyder 2 Pro немного другой дизайн,
в отличии от Spyder Pro, начинка же, вроде как, осталась старая.
Господа, а какой софт существует кроме Adobe Gamma?
а то у меня данная утилита почему то отсутсвует...
калибровать нужно только нормальным калибратором, а он начинается от $600 или заказать калибровку на дом. Вот например не плохо ребята калибруют в Ростов-на-Дону [Только зарегистрированные пользователи могут видеть ссылки. ] за несколько лет лично у меня замечаний не было. У них X-Rite EyeOne PRO с PM 5.0.7 Калибруют мониторы принтеры и сканеры.
Как откалибровать монитор?
купи калибратор монитора. имхо для дизайнерских целей он просто неолбходим. а елси еще и распечатывать потмо на широком принтюке... короче прогой калибровать ерунда может выйти.